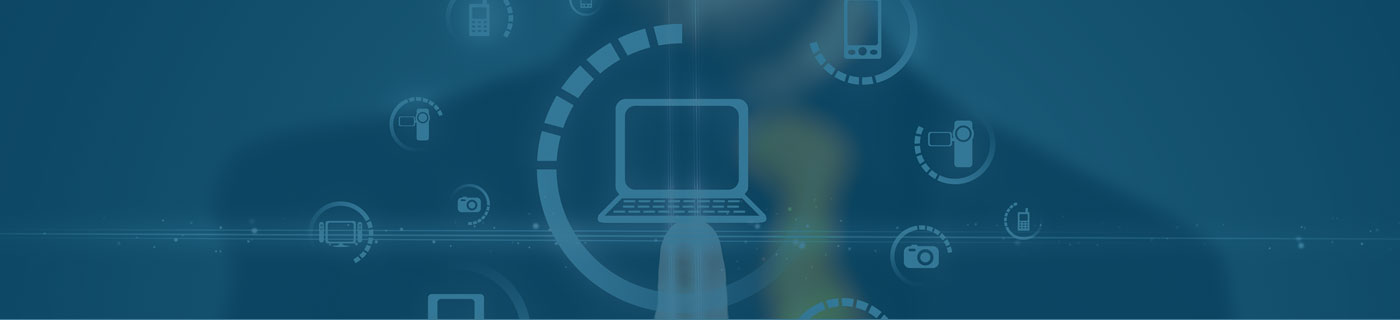Keyboard shortcuts can save a few seconds here and there, but if you add that time up, the most productive ones can save you hours of your life. Unfortunately, most keyboard shortcuts lists are full of complex shortcuts – it’s impossible to remember these lists, and even if you did, most of them don’t save much more time than using the navigation menus.

These giant lists discourage people who aren’t tech-savvy from picking out a few great ones. That’s a shame because there are a few that really are worth remembering for your most-used programs. We’ve collected our top three for each of the four programs commonly used to get work done in offices.
Microsoft Windows Keyboard Shortcuts
Windows Key + F: Search – This shortcut brings up the full search box – allowing you to add a search filter before you search. This is useful if you search for files on your computer or on the network frequently.
Windows Key + D: Show Desktop – Have you ever been frustrated when you have a half-dozen windows open and need to get back to your desktop? This shortcut will quickly bring you back to the desktop without having to minimize all of those windows. You can also click on the far bottom right of your screen, just to the right of the clock, to accomplish the same thing.
Windows Key + L: Lock – If you get up from your computer frequently, the lock shortcut can be helpful. A login screen will appear on your computer, which will require your password before you can see or do anything again on the computer.
Microsoft Outlook
Ctrl + F1: Toggle Navigation Pane – If you’ve ever lost the navigation pane (the left side of your Outlook layout with your folders like Inbox, Sent Files and Trash) and you’ve wanted to get it back, this shortcut is the quickest way to do it. It cycles between a fully visible navigation pane, a compressed pane, and no pane at all. You may need to push it a couple of times to get your navigation pane back.
Ctrl + Up/Down Arrow: Previous/Next Email – This will allow you to move to the next (or last) email even if the active window is the email itself. This allows you to quickly scan the contents of emails and move between them.
Ctrl + Q: Re-Mark an Email as Unread – Emails often have issues that can’t be resolved right away but demand your attention later. If you have one of these emails highlighted, this shortcut will mark it as unread so it will draw your attention at a later time.
Microsoft Word
Ctrl + Up/Down Arrow: Navigate By Paragraph – This shortcut moves the cursor up and down one paragraph at a time, allowing you to scan a document more quickly to find the contents you’re looking for.
Ctrl + F1: Collapse/Expand Ribbon – A common problem in Word is accidentally collapsing the ribbon at the top of the screen. The easiest way to get it back (so you can actually get things done in Word) is to use this shortcut, which toggles it on and off.
Ctrl + K: Insert a Hyperlink – Quickly bring up the hyperlink dialog box with this shortcut, so you can link to files either on the internet or on your internal network.
Google Chrome
Ctrl + Shift + T: Restore Tab – When you’re surfing the internet, closing a window by accident is frustrating. Reverse it in Chrome quickly with this shortcut.
Ctrl + Click: Open Link in New Tab – If you want to continue reading the current site but also follow a link, this is the way to do that.
Ctrl+ J: Open Downloads – If you downloaded something recently and need to look at it again, this will bring up the list of recent downloads so you can find it easily.
To learn about how WingSwept can help your business use technology to operate more efficiently call us at 919.779.0954 or email us at Team_WingSwept@WingSwept.com and ask about our Managed Services offering.